Brivo Room App (formerly Room View)
This document applies to: Coworking & Workplace
Brivo Room (formerly Room View) is your window into Brivo Workplace. Enhance the convenience for your users and visitors by allowing them to see reservations at a glance, effortlessly check in to conference rooms, access guest WiFi details, and manage their reservations directly from the room. They can easily end or extend their reservations without any hassle. The Brivo Room app is included with every Brivo Workplace subscription.
Mount an display equipped with Brivo Room to the wall near your conference room or other resource and you're good to go.
Place a second display inside a conference room to remind your users to check in, find the wifi info, see how much time they have left and even allow them to book additional time.
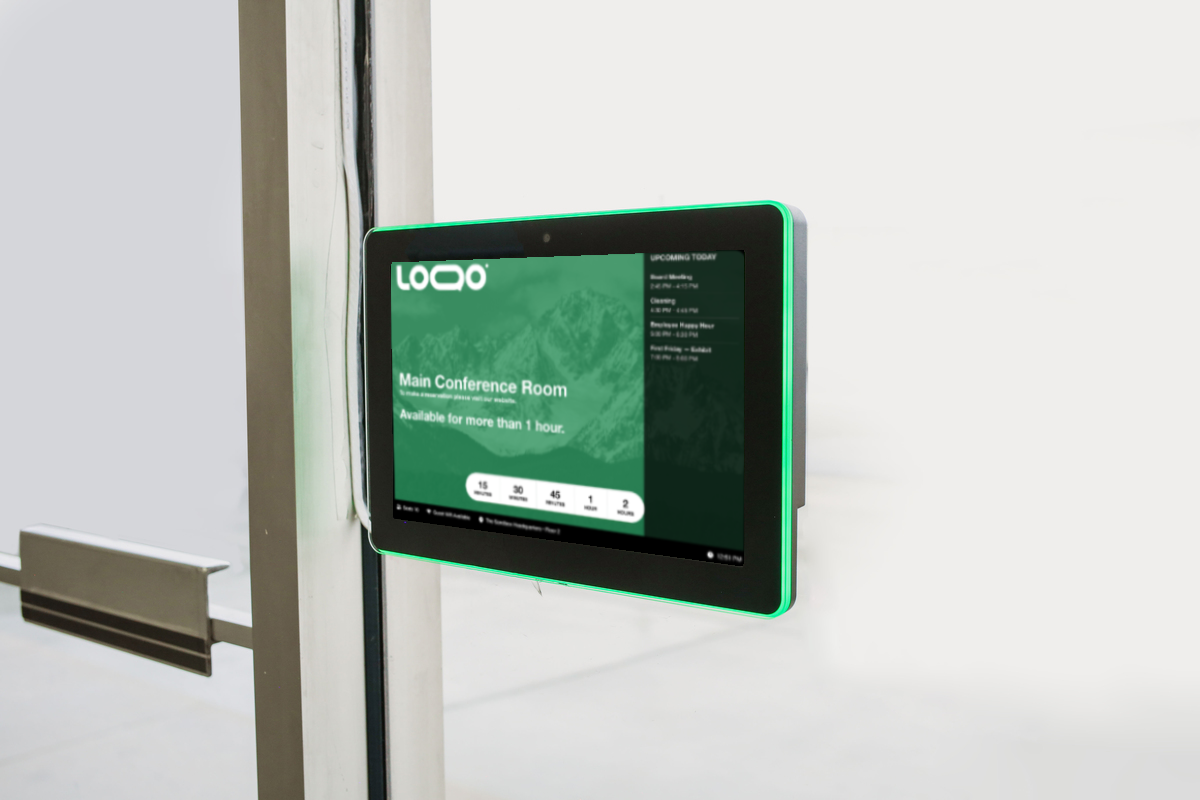
About the Brivo Room App:
- Seamless Transition: Brivo Room is the upgraded version of Room View.
- Easy Update: For devices currently using Room View, simply update the app instead of reinstalling it to enable auto-adoption.
- Initial Setup: When launching the Brivo Room app for the first time, add your device through Brivo Workplace.
- Cross-Platform Compatibility:The Brivo Room app is designed to work seamlessly on Android, iPad, and All-In-One Kiosk devices.
Add Device
For existing Room View devices, the app should be updated, not reinstalled. This will allow for auto-adoption.
- From the dashboard, click on the Remote Devices tab, then select Devices.
- Towards the top-right, select the +Add Device button.
- When prompted, enter the Adoption Code displayed on the device you wish to adopt (visible by launching the Brivo Room app), followed by a name to make it easier to locate.
Configuration
With Brivo Room, you to remotely configure and manage all your devices from your Brivo Workplace dashboard. Choose form a range of option to build the perfect Brivo Room display.
Select the items you wish to display on the adopted device. These configurations are be applied to your devices remotely:
- Extend Button - allow users to extend their reservation
- Time Remaining - show a countdown when the meeting is about to end
- Show Schedule - show the day's upcoming reservations
- End Early Button - allow users to end their reservation early
- Use Audible Prompts - play audible prompts when certain times elapse
- Check In Button - allow users to check in
- Networking Info- show network login information
- Quick Reservations has replaced Use Now from Room View, now offering more granular options.
To add or manage an existing configuration, go to the Remote Devices section from the dashboard and select Configurations.
Theme
Create the perfect theme for your brand or a special VIP guest. With Brivo Room, you can customize the logo, background images, and status colors to match your desired aesthetic.
- Logo - use a PNG with a transparent background.
- Background Image- configure the background image. Images will be tinted by the colors selected.
- Shared Background Image
- Enabled - use one background image for each resource status
- Disabled - choose a background for each status - Available, Booked, In Use
- Shared Background Image
- Colors - Configure the foreground and background colors for each resource status
- Tint Logo - use the appropriate foreground color for the logo to match text
Example Configurations
This External View could be used on a device that is placed outside of the resource (example: mounted outside of the conference room door)


Configuration:
- Show Schedule
- Check In Button
- Quick Reservations - enabled
Theme:
- Logo
- Background Image
- Tint Logo
The Internal View would be used on a device that sits inside the resource (example: sitting on a conference room table)

Configuration:
- Extend Button
- Time Remaining
- Show Schedule
- End Early Button
- Use Audible Prompts
- Check In Button
- Network Info
Theme:
- Logo
- Background Image
- Tint Logo
Update Note:
In a few instances of tablets behind in updates, you may experience a black screen once you update the app. If you are on an Andriod-based tablet, please take an extra step to update Google Chrome App. Once this app is updated, please close all apps and restart the Proximity Panorama App.
All-In-One Kiosk
AVAILABLE IN THE PROXIMITY STORE - visit the Order tab from the dashboard
A fresh take on integrated room scheduling systems, designed to meet the versatile needs of enterprise use. All-In-One Kiosk makes managing your spaces easy from installation to the user interface. The All-In-One Kiosk can be custom provisioned with Brivo Room pre-installed prior to shipment.


Features:
- Touch screen
- LED Visibility on Room Availability
- Integrated Power over Ethernet
- Quick & Easy Installation
- Enterprise-grade Security
- Wall & Glass Mounting Options
- PoE (Power over Ethernet) or 12v/1.5a Power Options
To purchase, navigate to the Order tab in your dashboard.





